동영상녹화프로그램 소개
안녕하세요. 이번 시간에는 제가 오랫동안 사용해온 무료 동영상 녹화 프로그램에 대해 소개하려합니다. 반디캠처럼 워터마크가 없고 오캠처럼 광고가 없기 때문에 굉장히 사용자 친화적입니다. 사용자 필요에 따라 컨텐츠를 제작하기에 매우 적절한 프로그램입니다.
주요 기능
1. 화면 녹화
- 컴퓨터 화면의 동영상을 녹화할 수 있습니다. 이를 통해 게임 플레이, 소프트웨어 사용법 설명, 데모 녹화 등 다양한 목적으로 사용할 수 있습니다.
2. 스크린샷 캡처
- 전체 화면, 지정된 창, 선택 영역 등의 스크린샷을 캡처할 수 있습니다. 또한 지정된 시간 후에 자동으로 스크린샷을 캡처하는 기능도 제공됩니다.
3. 동영상 편집
- 녹화한 동영상을 기본적인 편집 작업을 수행할 수 있도록 지원합니다. 예를 들어 자를 영역을 선택하거나 오디오 트랙을 추가하고 음량을 조절하는 등의 편집이 가능합니다.
4. 파일 업로드 및 공유
- 캡처한 이미지나 녹화한 동영상을 다양한 온라인 스토리지 및 이미지 호스팅 서비스에 업로드하고 공유할 수 있습니다. Imgur, Dropbox, Google Drive 등과 같은 서비스를 지원합니다.
ShareX
소개
오픈 소스 동영상 녹화 및 스크린 캡처 프로그램으로, Windows 운영 체제에서 작동합니다. 여기서 오픈 소스란 무료로 사용할 수 있는 소프트웨어를 말합니다. 이러한 소프트웨어의 특징은 소스 코드가 공개되어 있다는 것인데요, 이 소스 코드는 소프트웨어의 내부 동작 방식을 설명하는 컴퓨터 언어로 작성된 문서라고 생각하시면 됩니다. 깃허브 링크를 통해 자세한 정보를 확인할 수 있습니다. 현재 저는 윈도우 10과 11에서 모두 사용중입니다. 주로 화면 녹화, 스크린샷 캡처, 동영상 편집 등 다양한 멀티미디어 작업에 사용됩니다. ShareX는 사용자가 컴퓨터 화면에서 발생하는 내용을 캡처하고 공유하는 데 도움을 줍니다.
아래 그림은 ShareX를 실행시켰을 때의 시작화면입니다. 직관적인 UI를 가지고 있기 때문에 처음 사용하시는 분들도 어렵지 않게 프로그램을 이해할 수 있습니다. 소문자와 대문자조합으로 이루어진 MP4파일을 보실 수 있으실텐데요, 이건 해당 프로그램에서 녹화를 하고 난 뒤에 생성된 동영상 파일입니다. 녹화를 마치게되면 임의로 이름을 생성해서 저장하게 됩니다.
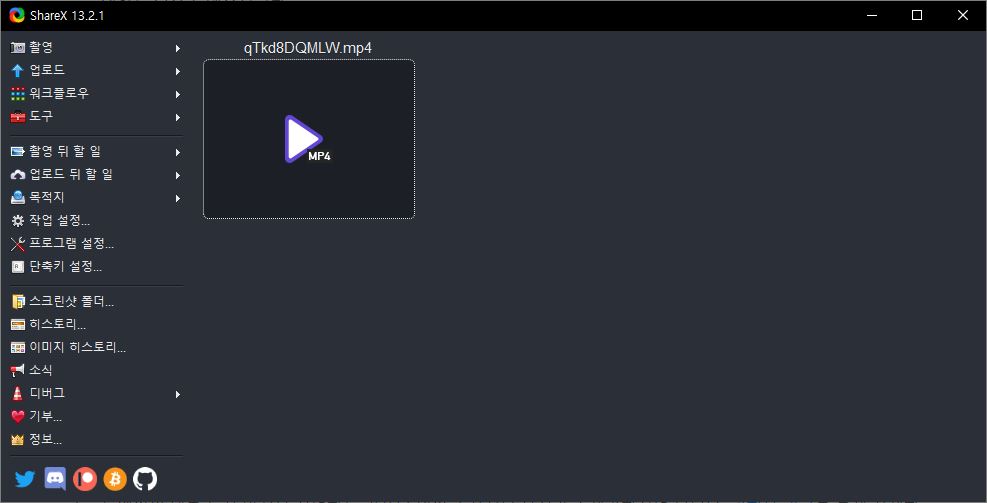
소소한 팁
사용하기에 앞서 몇 가지 설정을 알려드리려 합니다. 화면 녹화를 하시려는 분들은 소리까지 같이 녹음해야 하는 경우가 있으실 겁니다. 바로 촬영 > 화면녹화(FFmpeg)를 하시기 전에 아래 그림과 같이 따라해주시기 바랍니다. 가이드라인이 끝나고 녹화를 하시면 소리를 별도로 설정하지 않아도 소리도 같이 녹화가 됩니다.
메뉴에서 작업 설정...을 누릅니다. 그럼 녹화 설정: 작업 순서 그림과 같이 새로운 창이 하나 뜨게됩니다. 이 창에서 촬영 > 화면 녹화 탭을 누릅니다. 그럼 그림에서와 같은 설정 화면이 나올텐데요. FFmpeg 설정하기... 버튼를 눌러줍니다.
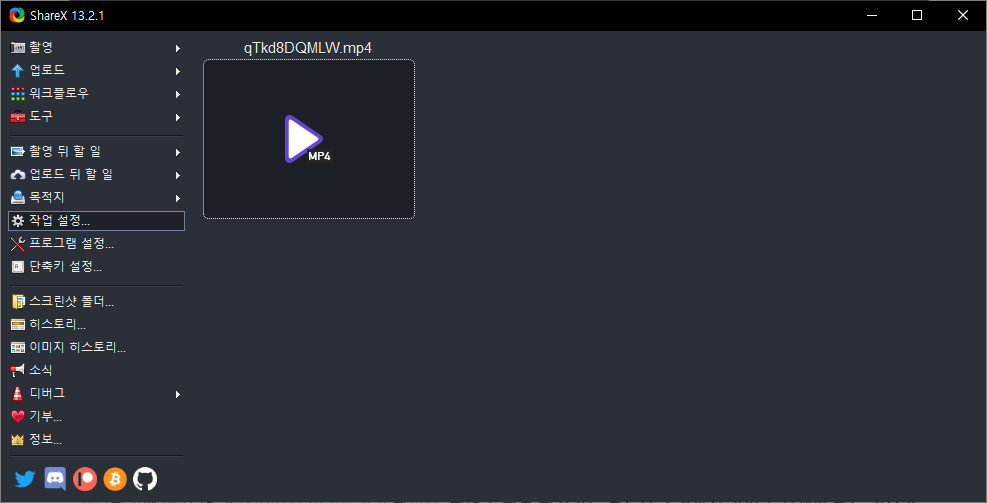

아래 그림처럼 FFmpeg 설정창이 뜨게 됩니다. 이 때 두 번째 소스칸에 촬영 디바이스 설치하기 버튼을 확인할 수 있습니다. 이 기능을 설치하면 바로 동영상을 녹화할 때, 소리도 같이 녹음해줄 수 있는 기능을 제공해줍니다. 버튼을 눌러서 설치를 진행해주시면 됩니다. 설치가 완료되면 비디오 소스는 screen-capture-recorder, 오디오 소스는 virtual-audio-capture로 선택하고 화면을 닫아주시면 됩니다.
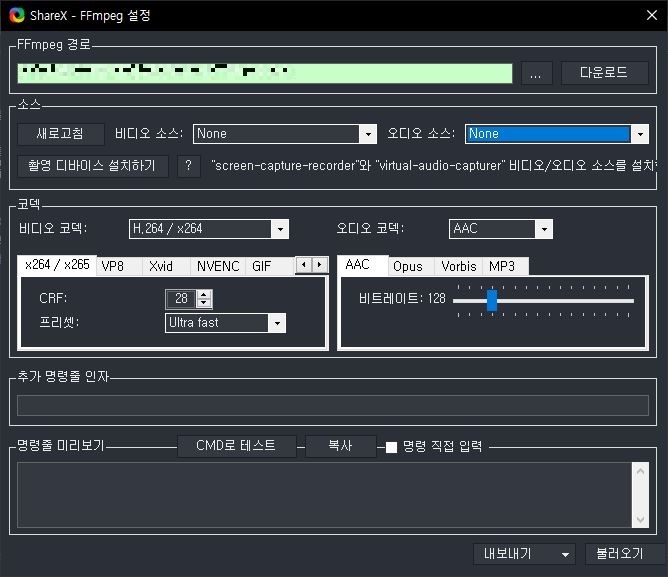
마무리하며..
이로써 모든 설정이 끝났습니다. 그럼 이제부터 여러분 필요에 맞게 프로그램을 사용하시면 됩니다. 저는 ShareX 프로그램을 사용하기 전에 반디캠과 오캠을 사용했었습니다. 반디캠은 워터마크가 남게되고, 오캠은 광고가 떠서 불편했는데 해당 프로그램 덕분에 불편함에서 벗어날 수 있었습니다.
여기까지 워터마크가 없는 무료 녹화프로그램에 대해서 알아보았습니다. 다음시간에도 여러분들께 유익한 무료 프로그램을 알아보도록 하겠습니다. 긴 글 읽어주셔서 감사합니다.
이 외 유용한 프로그램
[인터넷프로그램] 구글 크롬(Chrome) 사용법 다운로드 알아보기
[파일이름일괄변경프로그램] 다크네이머(DarkNamer), 배치네이머(BatchNamer) 사용법 다운로드 알아보기 (feat. 딥러닝 커스텀 데이터셋)
[메모프로그램] Notepad++(노트패드++) 사용법 다운로드 알아보기
[다중PC제어프로그램] Input Director(인풋디렉터) 사용법 다운로드 알아보기
[텍스트추출프로그램] 캡처 도구(Snipping Tool) 사용법 알아보기
[엔비디아/ChatWithRTX/AI챗봇프로그램] 내 컴퓨터에서 직접 Chat GPT 돌려보기
'모르면 후회하는 윈도우 프로그램' 카테고리의 다른 글
| [압축프로그램] 반디집 사용법 다운로드 알아보기 (2) | 2023.10.09 |
|---|---|
| [메모프로그램] Notepad++(노트패드++) 사용법 다운로드 알아보기 (0) | 2023.10.01 |
| [다중PC제어프로그램] Input Director(인풋디렉터) 사용법 다운로드 알아보기 (0) | 2023.10.01 |
| [백신프로그램] Avira, Avast에 대해서 (2) | 2023.06.06 |
| [윈도우/윈도우11] 작업 예약 프로그램이 권한 상승(사용자 계정 컨트롤, UAC)을 요구할 때, 별도의 확인없이 자동으로 실행시키는 법 (0) | 2023.05.14 |



