텍스트추출프로그램
이번 시간에는 윈도우 OS의 기본 프로그램인 캡처 도구에 대해서 알아보도록 하겠습니다.
이 프로그램을 떠올리면 다들 화면 캡처를 해주는 용도로만 생각하고 있으실 텐데요. 해당 기능 외에도 우리가 알지 못했던 숨겨진 기능을 갖고 있습니다.
보통 PDF 파일로 된 도서에서 필요한 문장을 인용할 때, 일일히 타자로 쳐야하는 불편함이 있었습니다. 하지만 캡처 도구를 이용하면 캡처한 화면에서 텍스트를 추출할 수 있습니다. 그 기능에 대해 자세히 알아보도록 하겠습니다.
캡처 도구
실행화면
윈도우 로고 버튼을 눌러서 '캡처 도구(영어로는 snipping)'로 검색해서 실행하면 다음과 같은 화면이 뜹니다.
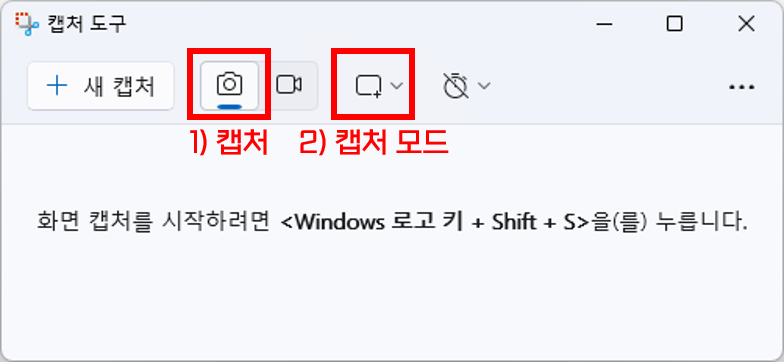
여기서 1) 캡처에서 카메라 모양을 누르고, 2) 캡처 모드에서는 직사각형 혹은 본인에 필요에 맞는 방식을 고르시면 됩니다. 그리고 '새 캡처' 버튼을 눌러서 자신이 원하는 영역을 캡처하면 됩니다.
진행화면
아래 그림은 '새 캡처'를 눌렀을 때 뜨는 화면입니다. 위쪽을 보시면 자신이 고른 설정을 볼 수 있습니다. 필요하다면 설정을 변경할 수 있습니다. 이 화면에서 저는 일부 텍스트를 한 번 캡처해보도록 하겠습니다.
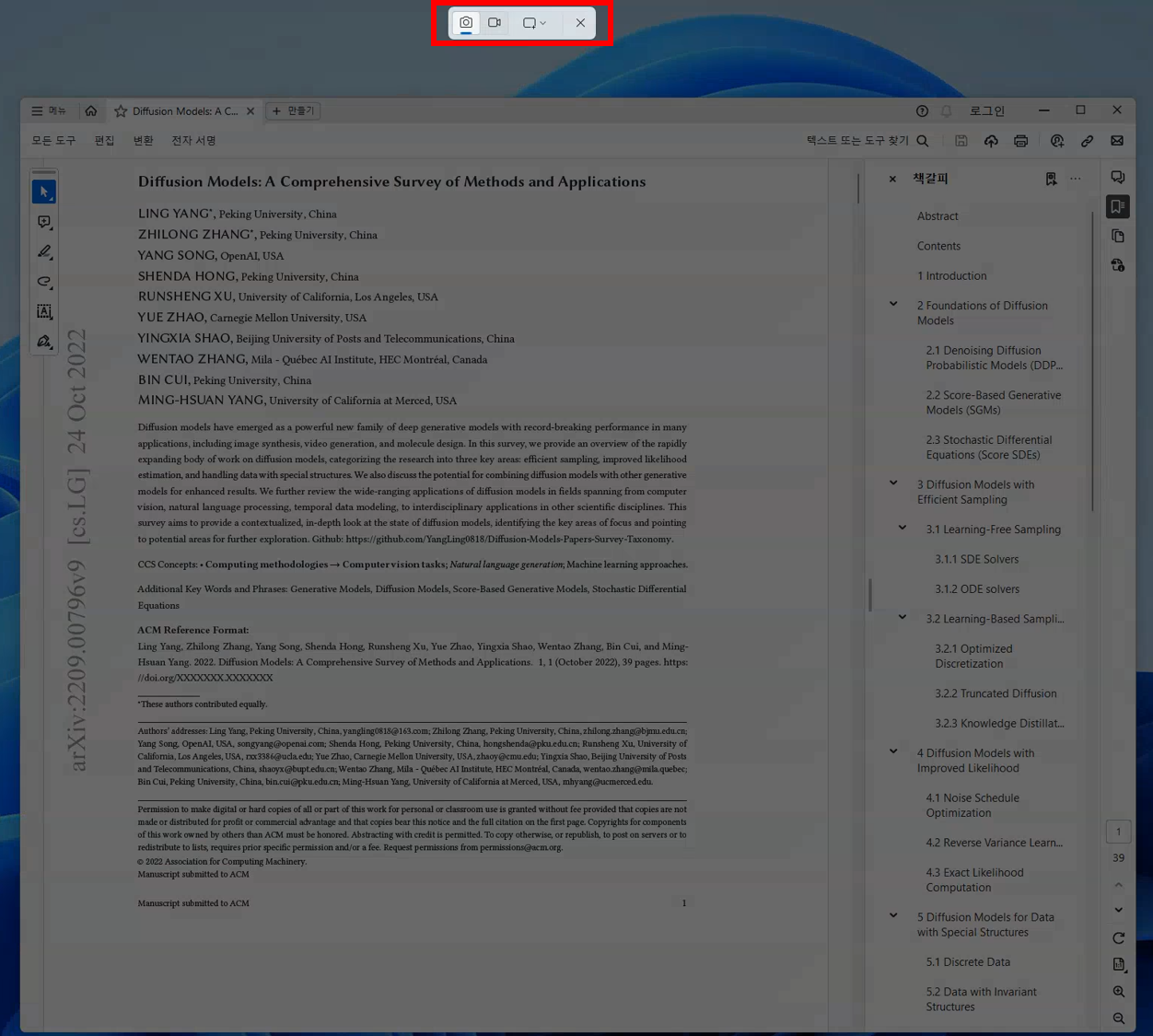
완료화면
캡처가 완료되면 다음과 같이 나타납니다. 여기서 3) 텍스트 작업을 누르면 실제 그림 안의 텍스트를 복사할 수 있게 됩니다.
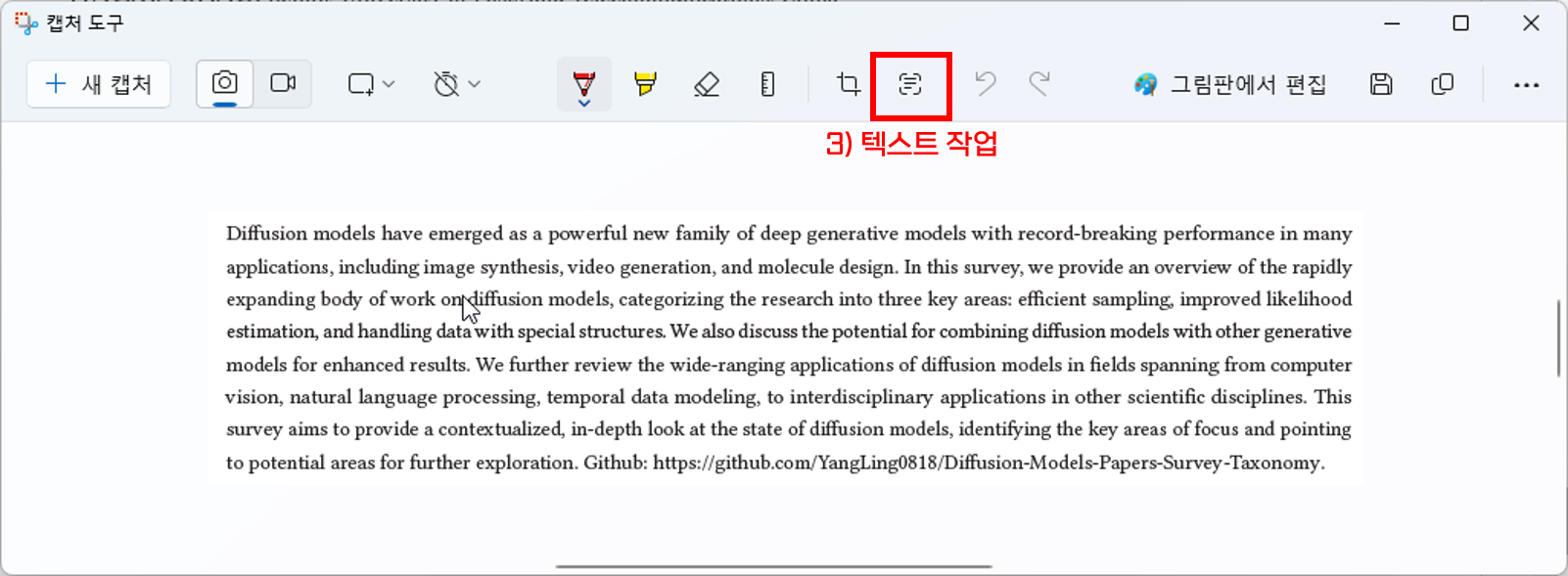
텍스트 작업이 완료되면 다음처럼 '모든 텍스트 복사'와 '빠른 수정' 탭이 생기는 걸 볼 수 있습니다. 그리고 아까는 되지 않았던 텍스트 드래그가 가능한 걸 확인할 수 있습니다.
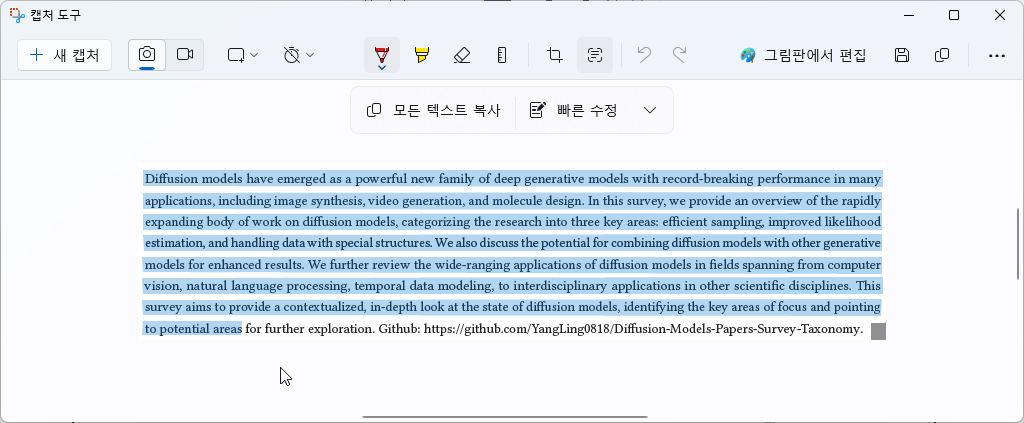
결과물
실제 결과물을 보도록 하겠습니다.

Notepad++라는 프로그램에 복사해보았는데요. 아주 잘 됐네요!
마치며...
캡처 도구는 단축키가 있습니다. Window 로고 키 + Shift + S를 누르시면 진행화면부터 뜨게 되는데요. 여기서도 위쪽에서 캡처 도구 설정을 변경할 수 있으니 그대로 진행하시면 됩니다. 제가 가끔 논문을 읽고 내용을 정리할 때, 내용을 인용해야 경우가 종종 있습니다. 이 때 PDF 파일에서 드래그해서 복사를 하면 항상 엉망이 됐었는데, 이렇게 쉬운 과정이 있어서 한 번 정리해보았습니다. 여러분들에게도 도움이 되었길 바랍니다.
지금까지 캡처 도구에서 텍스트를 추출하는 꿀팁 기능에 대해서 알아보았습니다. 다음에도 우리 현대인들의 삶의 질을 높여줄 수 있는 프로그램으로 찾아뵙도록 하겠습니다. 다음에 또 뵙겠습니다.
이 외 유용한 프로그램
[인터넷프로그램] 구글 크롬(Chrome) 사용법 다운로드 알아보기
[파일이름일괄변경프로그램] 다크네이머(DarkNamer), 배치네이머(BatchNamer) 사용법 다운로드 알아보기 (feat. 딥러닝 커스텀 데이터셋)
[메모프로그램] Notepad++(노트패드++) 사용법 다운로드 알아보기
[다중PC제어프로그램] Input Director(인풋디렉터) 사용법 다운로드 알아보기
[백신프로그램] Avira, Avast에 대해서
[엔비디아/ChatWithRTX/AI챗봇프로그램] 내 컴퓨터에서 직접 Chat GPT 돌려보기
'모르면 후회하는 윈도우 프로그램' 카테고리의 다른 글
| [윈도우/윈도우11] 파일 탐색기 느림 문제 해결 조치 방법 (0) | 2024.10.30 |
|---|---|
| [엔비디아/ChatWithRTX/AI챗봇프로그램] 내 컴퓨터에서 직접 Chat GPT 돌려보기 (2) | 2024.07.30 |
| [파일이름일괄변경프로그램] 다크네이머(DarkNamer), 배치네이머(BatchNamer) 사용법 다운로드 알아보기 (feat. 딥러닝 커스텀 데이터셋) (0) | 2024.04.10 |
| [인터넷프로그램] 구글 크롬(Chrome) 사용법 다운로드 알아보기 (2) | 2024.02.17 |
| [압축프로그램] 반디집 사용법 다운로드 알아보기 (2) | 2023.10.09 |



